Как найти сохраненные пароли на любом устройстве?
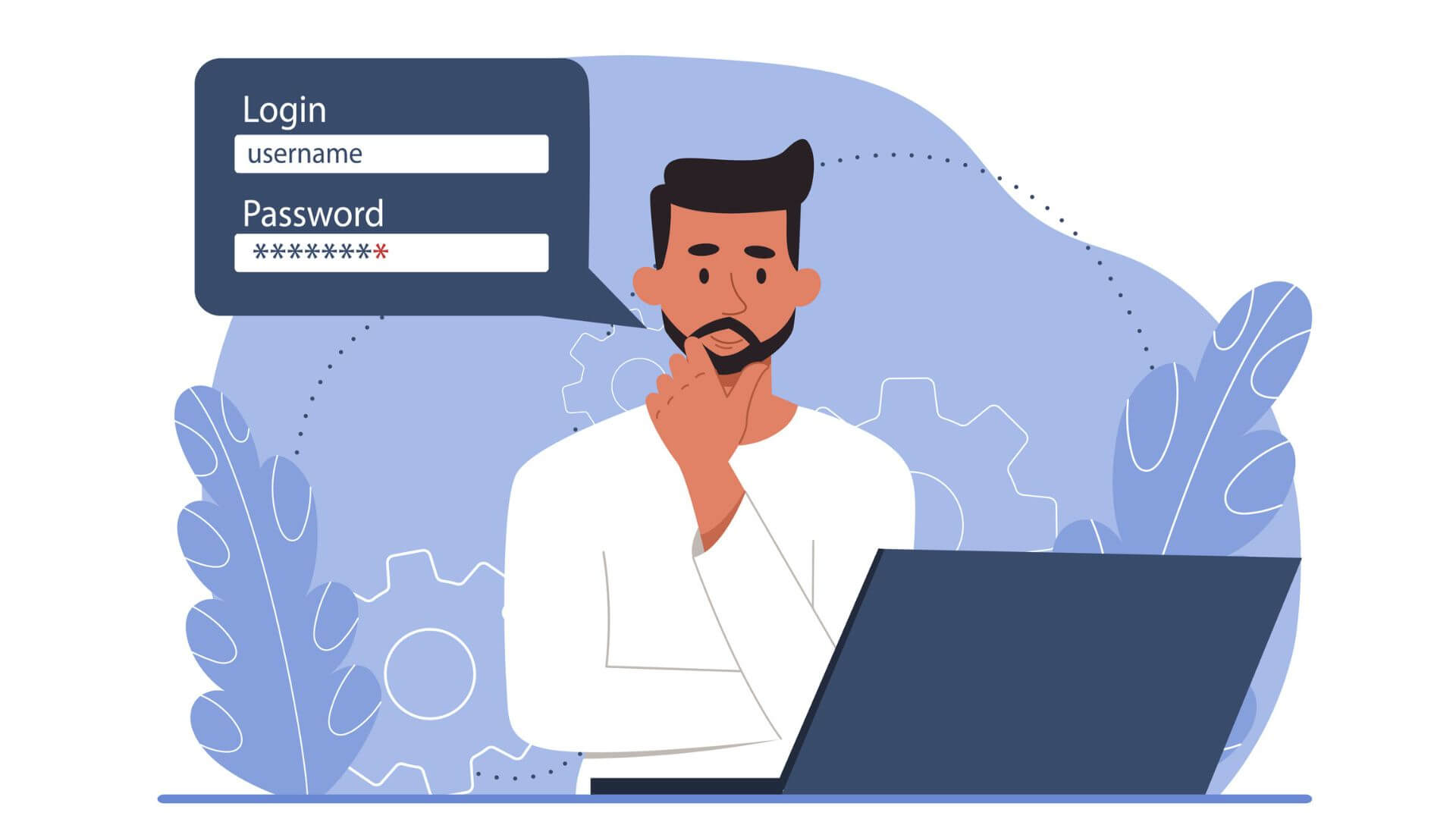
Десять лет назад мы запоминали и вводили пароли для каждой платформы вручную. По мере увеличения нашего цифрового следа, запоминание всех паролей стало почти невозможным. К счастью, современные устройства теперь предлагают менеджеры паролей, которые автоматически сохраняют пароли для более удобного доступа.
Но вы знаете, где оказываются эти автоматически сохраненные пароли? Когда мы хотим управлять этими паролями, нам часто приходится приложить некоторые усилия, чтобы их найти. Но не волнуйтесь, этот статья пошагово расскажет вам, как быстро найти их на разных устройствах.
Как найти сохраненные пароли на iPhone?
Если вы используете iPhone, вас, возможно, впечатлит функция хранения паролей в один клик; независимо от того, используете ли вы Safari или приложение, система автоматически выведет сообщение "Хотите сохранить этот пароль для использования в приложениях и на веб-сайтах на всех ваших устройствах?" при первом входе с использованием пароля. Но знаете ли вы, где хранятся эти пароли и как их изменить, если вы поменяли пароль? Давайте вместе разберемся.
1. Нажмите настройки, затем прокрутите вниз и нажмите на пароли.

2. Используйте Face ID или Touch ID по запросу или введите свой код доступа.

3. Чтобы просмотреть пароль или ключ доступа, выберите веб-сайт или приложение.

- Чтобы удалить сохраненный пароль или ключ доступа, нажмите "Удалить пароль" или "Удалить ключ доступа".
- Чтобы обновить пароль или ключ доступа, нажмите на кнопку "Редактировать".
Как найти сохраненные пароли на Mac?
На MacBook есть два способа найти сохраненные пароли. Первый - через системные настройки. Второй - через настройки браузера Safari, если вы его используете.
Просмотреть сохраненные пароли и ключи доступа в настройках системы.
1. Выберите меню Apple > Настройки системы.
2. Нажмите на Пароли.
3. Войдите с помощью Touch ID или введите пароль от вашей учетной записи пользователя.
4. Выберите веб-сайт, затем нажмите кнопку Показать подробности (i).
Вы также можете просмотреть сохраненные пароли и ключи доступа в Safari.
1. Откройте Safari.
2. Из меню Safari выберите Параметры, затем нажмите на Пароли.
3. Войдите с помощью Touch ID или введите пароль от вашей учетной записи пользователя.
4. Выберите веб-сайт, затем нажмите кнопку Показать подробности (i).
Как найти сохраненные пароли в Chrome?
Если вы не используете MacBook или Safari не является вашим предпочитаемым браузером, вы возможно уже знакомы с сохранением паролей через Chrome. Давайте быстро рассмотрим шаги.
1. Откройте ваш браузер Chrome и нажмите на три вертикальные точки в правом верхнем углу, затем выберите "Настройки".
2. Найдите "Автозаполнение и пароли" и нажмите на Менеджер паролей Google.3. Если вы не видите значок, нажмите на три вертикальные точки в правом верхнем углу и выберите "Настройки", затем "Автозаполнение" и "Менеджер паролей" -> "Пароли". Здесь вы можете увидеть сохраненные пароли.Вы также можете экспортировать пароли из "Менеджер паролей" -> "Настройки". Нажмите "Экспорт пароля" и он загрузит файл Excel .csv на ваше устройство, который вы можете использовать для импорта ваших учетных записей в новый менеджер паролей.


Как найти пароли на Android?
- Ваши пароли могут быть сохранены на Android-телефоне или планшете с помощью приложения Google Chrome.
- Пароли, хранящиеся в приложении Google Chrome, связаны с вашей учетной записью Google, поэтому вы можете получить к ним доступ через Google Chrome на Mac или ПК.
- Вы также можете использовать приложение Chrome для удаления любого сохраненного пароля на вашем телефоне Android.
К настоящему времени вы узнали, как просматривать пароли, которые вы сохраняете на различных устройствах. В процессе вы могли столкнуться с системным сообщением, в котором говорится "Обнаружены угрозы безопасности". Это обычно указывает на две ситуации. Во-первых, пароль мог быть участвовал в утечке данных, что представляет высокий риск его кражи. Во-вторых, если вы использовали один и тот же пароль для нескольких приложений или веб-сайтов, система предупредит вас, что это увеличивает риск вашей учетной записи. Если пароль будет украден, могут быть скомпрометированы несколько платформ одновременно.
На данном этапе вам необходимо изменить свои пароли, чтобы убедиться, что у каждой платформы есть уникальный пароль. Изменение паролей для десятков приложений может показаться сложной задачей, но все, что вам действительно нужно, это генератор случайных паролей, который поможет вам. Давайте продолжим и посмотрим, как использовать генератор случайных паролей X-VPN.
Как создать надежные пароли?
X-VPN обновил генератор паролей. Как полностью бесплатный инструмент для пользователей, он позволяет настраивать пароли в соответствии с вашими потребностями, такие как длина и сложность пароля. Это позволяет создавать более надежные пароли и повышать вашу онлайн-конфиденциальность.

После посадки на страницу, для вас сразу доступен пароль по умолчанию. Если вы предпочитаете, вы можете либо скопировать его напрямую, либо обновить страницу, чтобы сгенерировать новый.
Обратите внимание на значок колокола ниже - он отображает силу вашего пароля, варьирующуюся от слабого до сильного. Сила пароля зависит от разнообразия символов и длины выбранного вами пароля. Так что не стесняйтесь создавать случайные пароли, соответствующие вашим предпочтениям.
Если вас интересует узнать больше о преимуществах надежных паролей и дополнительных методах их защиты, пожалуйста, обратитесь к этой статье:
В общем, вы можете хранить пароли на различных устройствах, но обязательно регулярно проверяйте уведомления системы на возможные риски паролей или случаи, когда вы забыли и повторно использовали один и тот же пароль несколько раз. Мы рекомендуем использовать X-VPN и его генератор случайных паролей для дополнительной защиты безопасности вашей онлайн-среды и предотвращения утечки информации о паролях.
Следуйте за нами в социальных сетях
Последние статьи

Лучшие поисковые системы искусственного интеллекта 2024 года
07.12.2023 | 6 мин чтения
Выбор редакции | Лучший фильм для просмотра в декабре
06.12.2023 | 4 мин чтения
VPN Gate Обзор 2024: Бесплатная VPN, размещенная волонтерами
06.12.2023 | 7 мин чтения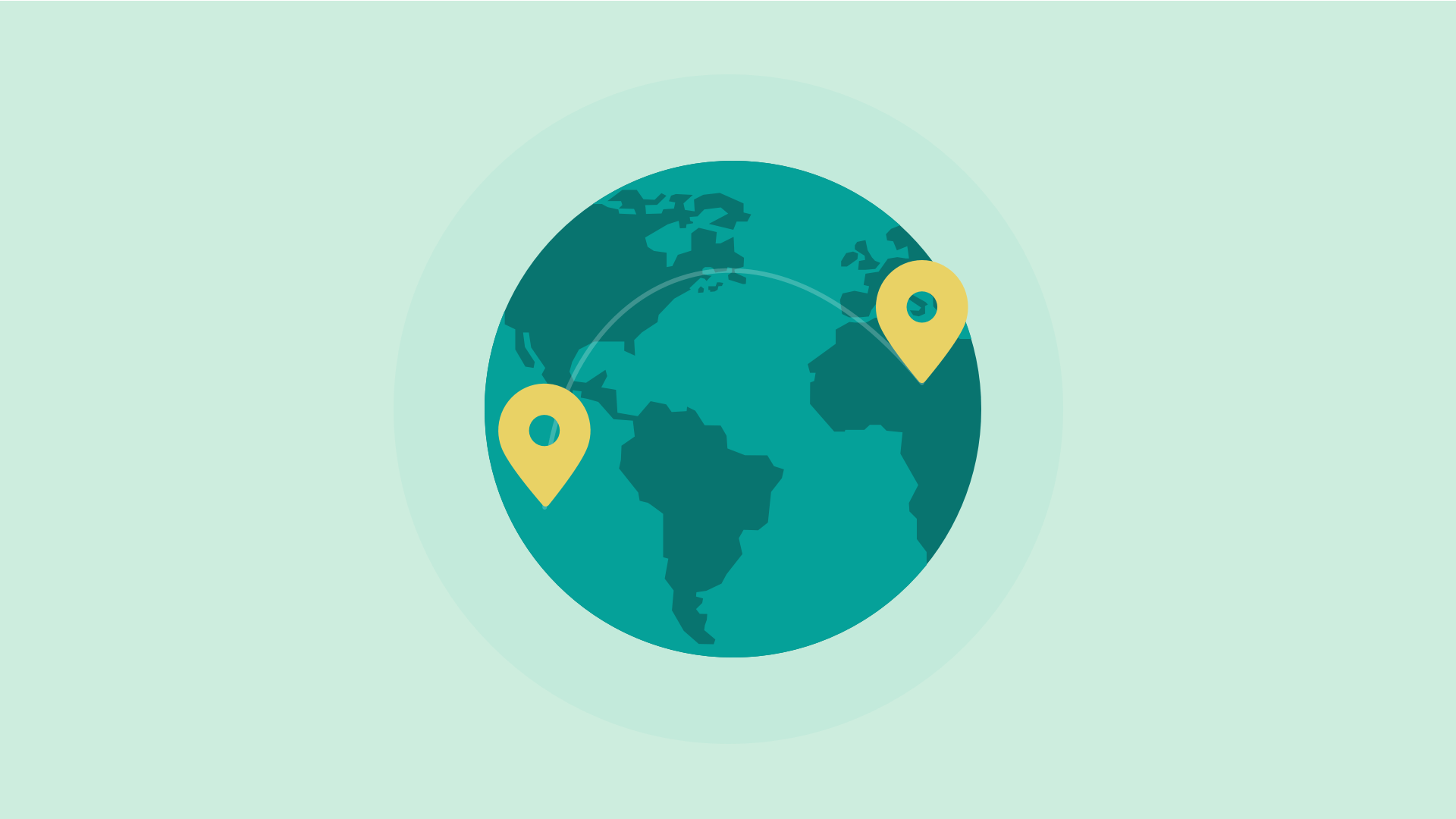
Что такое Double VPN и когда вам нужен?
04.12.2023 | 4 мин чтенияПолучайте доступ к любому контенту в любом месте анонимно с помощью X-VPN
24/7 один-на-один онлайн-чат поддержки
Конечная защита для 5 устройств
Доступ ко всем мировым контентам
8000+ серверов в 225 локациях
ГАРАНТИЯ ВОЗВРАТА ДЕНЕГ В ТЕЧЕНИЕ 30 ДНЕЙ

