چگونه رمزهای عبور ذخیره شده را در هر دستگاهی پیدا کنیم؟
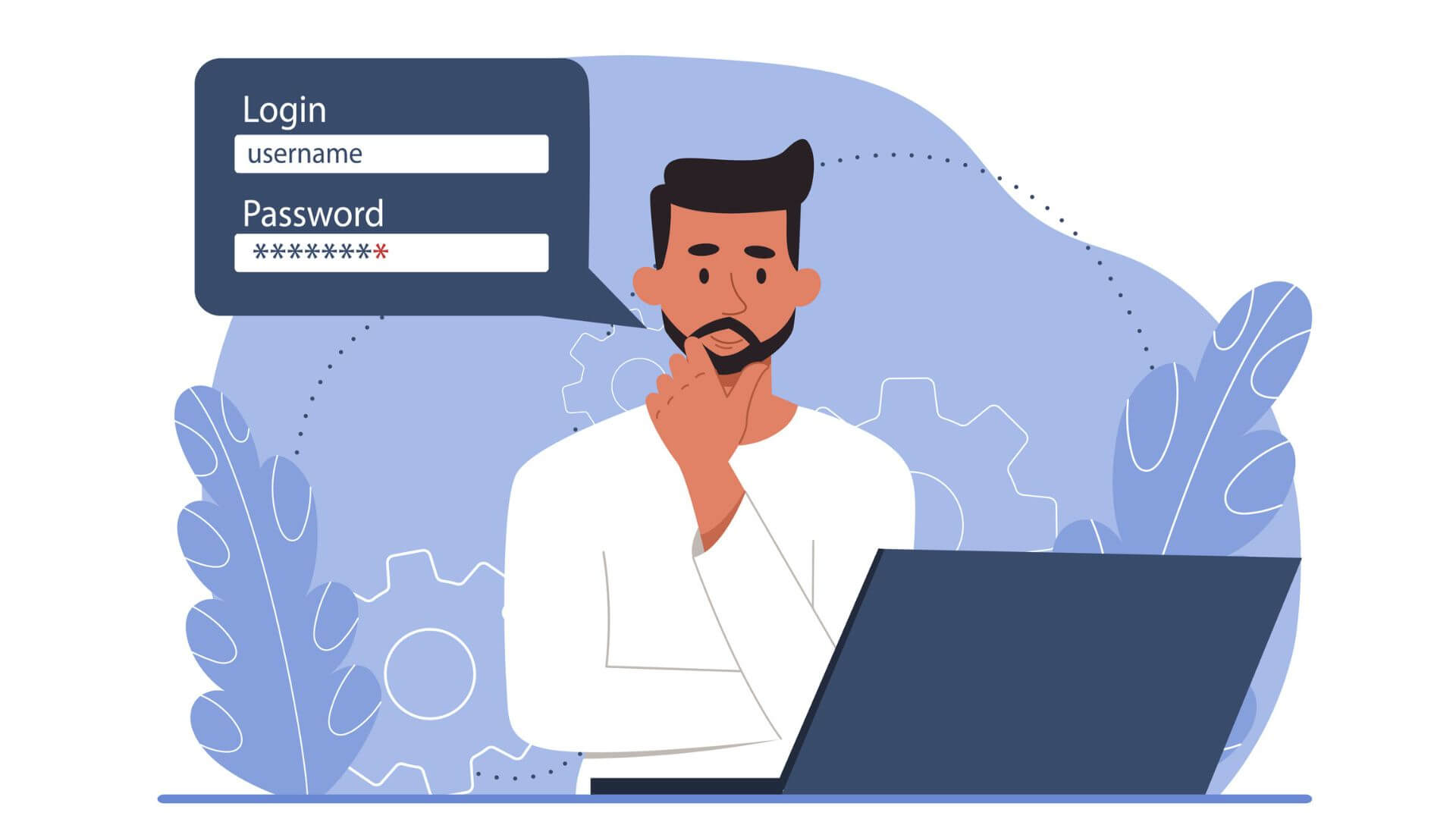
دهه قبل، رمزهای عبور را برای هر پلتفرم حفظ و به صورت دستی وارد می کردیم. همانطور که اثر دیجیتال ما بزرگتر شد، به یاد آوردن همه رمزهای عبور تقریباً غیرممکن شد. خوشبختانه، دستگاه های معاصر اکنون مدیران رمز عبوری را ارائه می دهند که به طور خودکار رمزهای عبور را ذخیره می کنند تا دسترسی آسان تری فراهم کنند.
اما آیا میدانید که رمزهای عبوری که به طور خودکار ذخیره میشوند، در کجا قرار میگیرند؟ وقتی میخواهیم این رمزهای عبور را مدیریت کنیم، اغلب باید تلاشی برای پیدا کردن آنها بکنیم. اما نگران نباشید، این مقاله به شما گام به گام نحوه سریع پیدا کردن آنها در دستگاههای مختلف را آموزش میدهد.
چگونه رمزهای عبور ذخیره شده را در آیفون پیدا کنیم؟
اگر از آیفون استفاده میکنید، شاید از ویژگی ذخیره رمز عبور با یک کلیک تحت تاثیر قرار بگیرید؛ بگونهای که هنگام ورود برای اولین بار با استفاده از یک رمز عبور، سیستم به طور خودکار پیام "آیا میخواهید این رمز عبور را برای استفاده در برنامهها و وبسایتها در تمام دستگاههای خود ذخیره کنید؟" را نمایش میدهد. اما آیا میدانید این رمزهای عبور کجا ذخیره میشوند و چگونه آنها را ویرایش کنید اگر رمز عبور خود را تغییر دهید؟ همراه هم نگاهی به آن بیندازیم.
۱. روی تنظیمات کلیک کنید، سپس به پایین بروید و روی رمز عبور کلیک کنید.

۲. هنگام درخواست، از Face ID یا Touch ID استفاده کنید یا رمز عبور خود را وارد کنید.

۳. برای مشاهده رمز عبور یا کلید عبور، یک وبسایت یا برنامه را انتخاب کنید.

- برای حذف یک رمز عبور یا کلید عبور ذخیره شده، روی حذف رمز عبور یا حذف کلید عبور کلیک کنید.
- برای بهروزرسانی رمز عبور یا کلید عبور، روی ویرایش کلیک کنید.
چگونه رمزهای عبور ذخیره شده را در مک پیدا کنیم؟
در یک MacBook، دو روش برای یافتن رمزهای عبور ذخیره شده وجود دارد. اولین روش از طریق تنظیمات سیستم است. دومین روش از طریق تنظیمات مرورگر Safari است، اگر از آن استفاده می کنید.
مشاهده رمزهای عبور و کلیدهای عبور ذخیره شده در تنظیمات سیستم.
۱. منوی سیب را انتخاب کنید > تنظیمات سیستم.
۲. رمز عبور را کلیک کنید.
۳. با استفاده از Touch ID وارد شوید یا رمز عبور حساب کاربری خود را وارد کنید.
۴. یک وب سایت را انتخاب کنید، سپس دکمه نمایش جزئیات (i) را کلیک کنید.
شما همچنین میتوانید رمزها و کلیدهای عبور ذخیره شده را در سافاری مشاهده کنید.
۱. سافاری را باز کنید.
۲. از منوی سافاری، گزینه ترجیحات را انتخاب کنید، سپس روی رمز عبور کلیک کنید.
۳. با استفاده از Touch ID وارد شوید یا رمز عبور حساب کاربری خود را وارد کنید.
۴. یک وب سایت را انتخاب کنید، سپس دکمه نمایش جزئیات (i) را کلیک کنید.
چگونه رمزهای عبور ذخیره شده در کروم را پیدا کنیم؟
اگر از یک مک بوک استفاده نمی کنید یا سافاری مرورگر اصلی شما نیست، ممکن است قبلاً با ذخیره کردن رمز عبور از طریق کروم آشنا باشید. بیایید به سرعت مراحل را بررسی کنیم.
۱. مرورگر Chrome خود را باز کنید و بر روی سه نقطه عمودی در گوشه بالا و سمت راست کلیک کنید و گزینه تنظیمات را انتخاب کنید.
۲. به دنبال خودکار پر کردن و رمز عبور بگردید و روی مدیر رمز عبور گوگل کلیک کنید. ۳. اگر آیکون را نمی بینید، روی سه نقطه عمودی در گوشه بالا و سمت راست کلیک کنید و تنظیمات را انتخاب کنید، سپس خودکار پر کردن و مدیر رمز عبور -> رمز عبور. در اینجا می توانید رمزهای ذخیره شده خود را ببینید. همچنین می توانید رمزها را از مدیر رمز عبور -> تنظیمات صادر کنید. روی صادر کردن رمز عبور کلیک کنید و یک فایل اکسل .csv را بر روی دستگاه خود دانلود کنید که می توانید از آن برای وارد کردن ورود به سیستم خود به یک مدیر رمز عبور جدید استفاده کنید. 


چگونه رمزها را در اندروید پیدا کنیم؟
- رمزهای عبور شما می توانند در یک تلفن همراه یا تبلت اندرویدی با استفاده از برنامه Google Chrome ذخیره شوند.
- رمزهای عبور ذخیره شده در برنامه Google Chrome به حساب Google شما متصل هستند، بنابراین شما می توانید از طریق Google Chrome در یک رایانه Mac یا PC به آنها دسترسی پیدا کنید.
- شما همچنین می توانید از برنامه Chrome برای حذف هر گذرواژه ای که در تلفن همراه اندرویدی خود ذخیره شده است استفاده کنید.
تا به حال یاد گرفتهاید که چگونه رمزهای عبوری که در دستگاههای مختلف ذخیره کردهاید را مشاهده کنید. در طول این فرآیند، ممکن است با پیامی از سیستم مواجه شده باشید که "خطرات امنیتی یافت شد" را نشان میدهد. این به طور معمول به دو سناریو اشاره دارد. اولا، رمز عبور ممکن است در یک نشت داده شامل شده باشد که خطر سرقت آن بالاست. ثانیا، اگر از همان رمز عبور در چندین برنامه یا وبسایت استفاده کرده باشید، سیستم به شما هشدار میدهد که این افزایش خطر حساب است. اگر رمز عبور سرقت شود، ممکن است همزمان چندین پلتفرم تحت تاثیر قرار گیرند.
در این نقطه، شما باید رمز عبور خود را تغییر دهید تا اطمینان حاصل شود که هر پلتفرمی رمز عبور منحصر به فردی دارد. تغییر رمز عبور برای دهها برنامه ممکن است دشوار به نظر برسد، اما تنها چیزی که واقعا نیاز دارید، یک تولید کننده رمز عبور تصادفی است که به شما کمک می کند. بیایید به جلو حرکت کنیم و ببینیم چگونه از تولید کننده رمز عبور تصادفی X-VPN استفاده کنیم.
چگونه رمزهای عبور قوی ایجاد کنیم؟
X-VPN به روز رسانی کرده است مولد رمز عبور. به عنوان یک ابزار کاملا رایگان برای کاربران، این امکان را به شما می دهد که بر اساس نیازهای خود، مانند طول و پیچیدگی رمز عبور، سفارشی سازی کنید. این به شما امکان می دهد تا یک رمز عبور قوی تر را طراحی کنید و حریم خصوصی آنلاین خود را بهبود بخشید.

با فرود رفتن به صفحه، یک رمز عبور پیش فرض برای شما فوراً در دسترس است. اگر تمایل دارید، می توانید آن را مستقیماً کپی کنید یا صفحه را تازه کنید تا یک رمز جدید تولید شود.
توجه به آیکون زنگ زیر - این آیکون قدرت رمز عبور شما را نشان می دهد که از ضعیف تا قوی متغیر است. قدرت رمز عبور بستگی به تنوع کاراکترها و طول رمز عبور انتخابی شما دارد. بنابراین، به آزادی کامل در تولید رمزهای عبور تصادفی بر اساس ترجیحات خودتان داشته باشید.
اگر علاقهمند به یادگیری بیشتر درباره مزایای رمزهای عبور قوی و روشهای اضافی برای حفاظت از آنها هستید، لطفا به این مقاله مراجعه کنید:
به طور خلاصه، شما میتوانید رمزهای عبور را در دستگاههای مختلف ذخیره کنید، اما مطمئن شوید که به طور منظم اعلانهای سیستم خود را بررسی کنید تا از خطرات ممکن رمز عبور یا مواردی که رمز عبور را چندین بار فراموش کرده و استفاده مجدد کردهاید، مطلع شوید. ما به شما توصیه میکنیم از X-VPN و سازنده رمز عبور تصادفی آن استفاده کنید تا امنیت محیط آنلاین خود را بیشتر کنید و از اطلاعات رمز عبور نشت نشود.
ما را در رسانه های اجتماعی دنبال کنید
مقالات اخیر

بهترین موتورهای جستجوی هوش مصنوعی ۲۰۲۴
07.12.2023 | 6 دقیقه برای خواندن
انتخابات ویرایشگران | بهترین فیلم برای استریم در دسامبر
06.12.2023 | 4 دقیقه برای خواندن
بررسی VPN Gate 2024: یک VPN رایگان میزبانی شده توسط داوطلبان
06.12.2023 | 7 دقیقه برای خواندن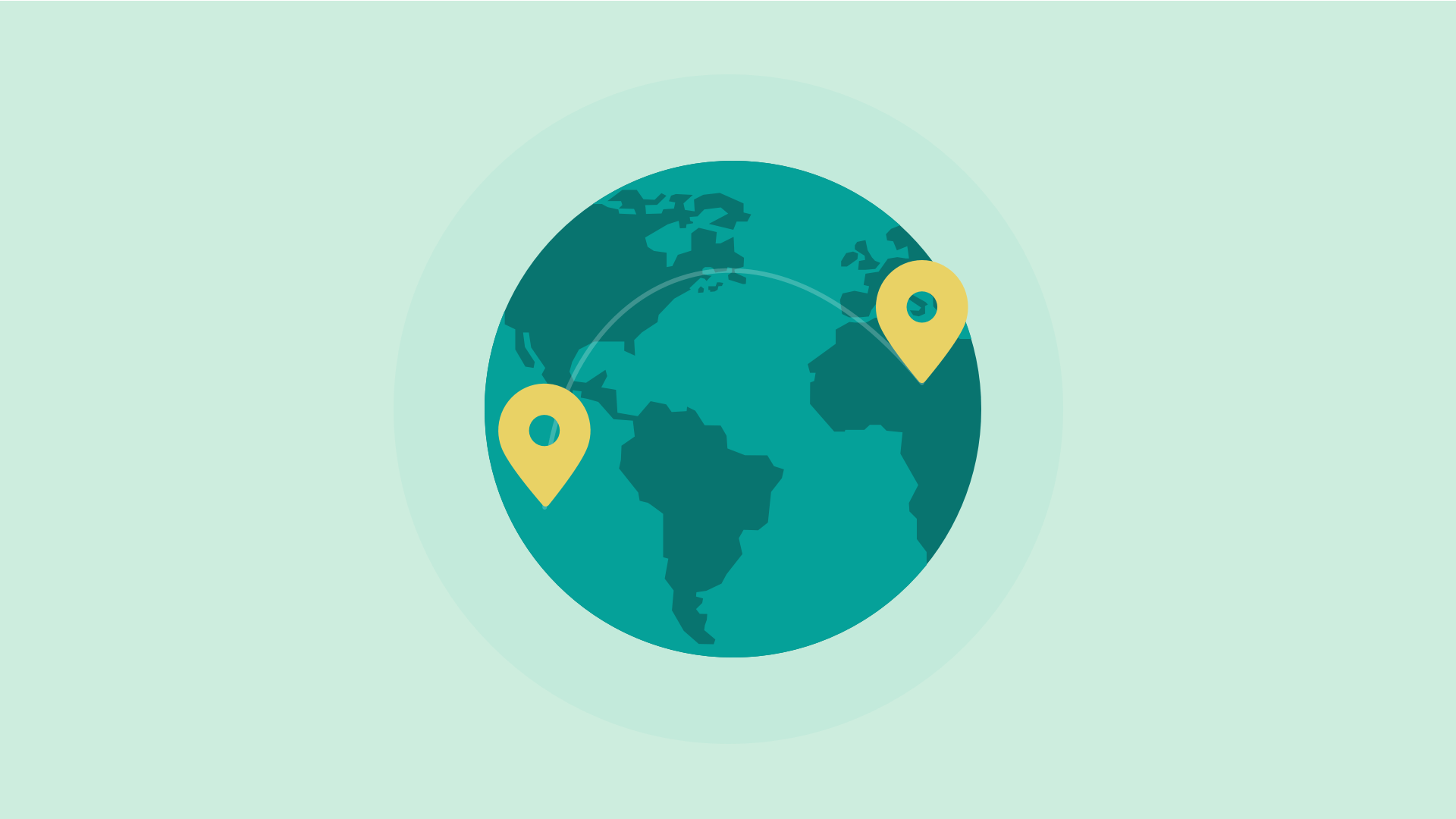
دابل وی پی ان چیست و کی نیاز به آن دارید؟
04.12.2023 | 4 دقیقه برای خواندنبا X-VPN میتوانید به صورت ناشناس به هر چیزی در هر جایی دسترسی پیدا کنید.
۲۴/۷ پشتیبانی چت زنده یک به یک
حفاظت نهایی برای ۵ دستگاه
دسترسی به تمام محتواهای جهانی
۸۰۰۰+ سرور در ۲۲۵ مکان
گارانتی بازگشت وجه در مدت 30 روز

